
 |
|
|
|
|
|
Изучив эту тему, вы узнаете: • что такое форматирование • как задать начертание шрифта • технологию форматирования абзацев • как использовать стили для форматирования текста |
ПОНЯТИЕ ФОРМАТИРОВАНИЯ
Читая газеты, журналы, книги, знакомясь с разнообразной печатной продукцией, мы видим различные способы расположения текста на странице. Попробуйте сопоставить шрифт, которым напечатан этот учебник, с любым другим изданием. Вы легко заметите, что выбранный в учебнике шрифт намного крупнее газетного, но в то же время мельче, чем шрифт в книжках для дошкольников. Один и тот же шрифт может иметь различные выделения: полужирный, курсив, подчеркнутый. Помимо различий в изображении шрифта обратите внимание и на способы оформления абзацев. Вы можете встретить абзацы, выровненные по левому краю или по обоим краям. Строки абзаца могут располагаться на разном расстоянии друг от друга (взаимное расположение строк в абзаце называется интерлиньяж). Существует много возможностей оформления страниц с использованием различных способов оформления шрифта и абзацев.
Форматирование текста — процесс оформления страницы, абзаца, строки, символа.
В текстовом процессоре MS Word существуют два способа форматирования текста: прямое форматирование выделенных фрагментов и стилевое форматирование, с помощью которого можно переформатировать сразу несколько абзацев без предварительного их выделения.
ФОРМАТ ШРИФТА
Основная графическая единица текста — это символ. Последовательность
символов образует текст. СИМВОЛ имеет следующие параметры:
• гарнитура — вид шрифта;
• кегль (размер);
• цвет.
Форматирование шрифта - изменение параметров введенных символов.
Word позволяет быстро и просто вводить и менять шрифт. Форматирование шрифта выполняется с помощью Панели форматирования или в диалоговом окне Формат/Шрифт. Быстро попасть в это окно можно через контекстное меню (рис. 9). Для этого надо щелкнуть правой клавишей мыши на нужном слове или выделенном фрагменте.
В открывшемся диалоговом окне (рис. 10 и рис. 11) можно задать вид шрифта (название гарнитуры), размер, начертание (прямое, полужирное, курсив), один из видов подчеркивания, специальные эффекты (табл. 8). Кроме этого, можно выбрать один из 16 цветов шрифта.
Если изменить формат шрифта во время ввода текста, то эта команда будет действовать до ее отмены. Если нужно переформатировать символ после ввода, то его надо выделить. Если же нужно переформатировать целое слово после ввода, то достаточно вместо его выделения зафиксировать курсор на любой букве этого слова.
рис. 9.
Контекстное меню
рис. 10.
Диалоговое окно Шрифт
ТЕХНОЛОГИЯ ФОРМАТИРОВАНИЯ ШРИФТА
Для задания формата шрифта используют два основных алгоритма: форматирование с помощью диалогового окна Формат/Шрифт, и форматирование с помощью Панели форматирования (табл. 9, рис. 11). В обоих случаях в наше распоряжение поступает набор элементарных операций по изменению шрифта как такового, кегля, начертания, расположения на странице и т. д.
Таблица 9. Алгоритмы форматирования шрифта
|
Действие |
Алгоритм |
|
Форматирование шрифта с помощью диалогового окна |
1. Выделить слово или группу слов.
|
|
Форматирование шрифта с помощью Панели форматирования |
1. Выделить слово или группу слов.
|
Рис. 2.11.
Панель
форматирования
ФОРМАТИРОВАНИЕ АБЗАЦЕВ
Применительно к нашей работе мы будем называть абзацем фрагмент текста, заканчивающийся нажатием клавиши <Enter>. Абзац, как и любой объект, имеет свои параметры:
• ширина;
• способ выравнивания строк (по левому краю, по правому краю,по центру, по ширине);
• положение на странице;
• отступ в первой строке;
• межстрочное расстояние;
• интервал между абзацами.
Форматирование абзаца — задание или изменение его параметров.
Форматировать абзацы можно непосредственно при наборе текста или после его окончания (см. табл. 10). Форматирование может производиться с помощью диалогового окна Формат|Абзац, а также с помощью Панели форматирования.
Диалоговое окно Абзац (рис. 12 и 2.13) можно вызвать с помощью контекстного меню. В поле Отступ счетчиками задаются отступы абзаца относительно правой и левой границ текста. Раскрывающийся список Первая строка позволяет установить начало первой стр оки на уровне левой границы абзаца, сформировать красную строку в виде отступа или выступа. В поле Интервал можно установить расстояние между форматируемым абзацем и соседними с ним. Для этого используются счетчики Перед и После. Раскрывающийся список Межстрочный (междустрочный) позволяет изменить расстояние между строчками абзаца (интерлиньяж). В раскрывающемся списке Выравнивание можно выбрать один из четырех вариантов: по левому или правому краям, по ширине (по обоим краям) или по центру.
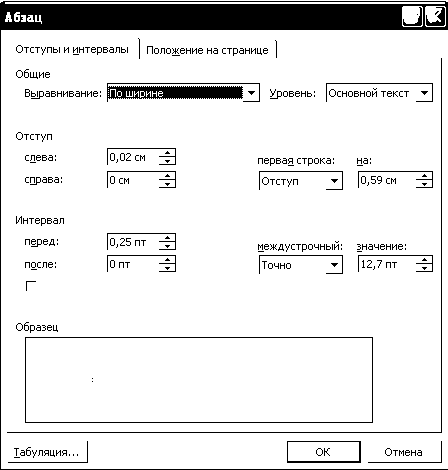
рис. 12.
Диалоговое окно Абзац
При работе с Панелью форматирования выравнивание осуществляется с помощью расположенных на ней кнопок. Одинарный, полуторный и двойной межстрочные интервалы также можно установить с помощью кнопок, предварительно настроив Панель форматирования. Другие межстрочные интервалы можно установить только с помощью диалогового окна. Отступы абзаца и первая строка устанавливаются с помощью Горизонтальной координатной линейки (рис. 14); при этом верхняя метка указывает начало первой (красной) строки, а нижние — ширину абзаца.
Чтобы форматирование абзаца происходило в процессе его ввода, следует задать необходимые параметры, а уже затем вводить текст.
Для форматирования нескольких расположенных друг за другом абзацев их необходимо предварительно выделить. При форматировании одного абзаца достаточно установить курсор в любом месте этого абзаца.
рис. 14.
Горизонтальная
координатная линейка
рис. 15.
Обрамление и заливка абзаца
Кроме описанных способов форматирования абзаца в некоторых случаях абзацы, на которые хотят обратить особое внимание, выделяют рамкой или затенением. Для этого используют диалоговое окно Обрамление и заливка абзаца (рис. 15), которое вызывается командой Обрамление и заливка меню Формат.
ТЕХНОЛОГИЯ ФОРМАТИРОВАНИЯ АБЗАЦА
Технология работы по форматированию абзацев с помощью диалогового окна, Панели форматирования и с использованием обрамления и затенения представлена в табл. 10.
Таблица 10. Алгоритмы форматирования абзацев
|
Действие |
Алгоритм |
|
Форматирование абзаца с помощью диалогового окна |
1. Выделить
абзац или несколько абзацев.
|
|
Форматирование абзаца с помощью Панели форматирования |
1. Выделить
абзац или несколько абзацев.
|
|
Форматирование абзаца с использованием обрамления и затенения |
1. Выделить
абзац. |
СТИЛЕВОЕ ФОРМАТИРОВАНИЕ
Вы уже знаете, что форматирование — это задание параметров введенных символов и абзацев. Что же такое стилевое форматирование? Чем оно отличается от прямого и для чего используется?
Прежде всего выясним, что такое стиль. Снова обратимся к «Словарю русского языка» С. И. Ожегова:
Стиль — характерный вид, разновидность чего-нибудь, выражающаяся в каких-нибудь особенных признаках, свойствах художественного оформления.
Существуют два вида стилей:
• стиль символа, задающий внешний вид символа;
• стиль абзаца, задающий внешний вид абзаца.
Стилевое форматирование значительно упрощает форматирование документов. Смысл этой операции заключается в том, что абзацам определенного внешнего вида (в том числе заголовкам) или словам назначается определенный стиль, который хранит в себе данные обо всех параметрах объекта. В случае необходимости изменения стиля всех подобных объектов достаточно изменить параметры стиля, и все эти объекты будут автоматически переформатированы. Таким образом, отпадает необходимость изменять вручную формат каждого объекта, что существенно экономит время подготовки документа. Особенно удобно применять стилевое форматирование в больших по объему документах. Небольшие документы можно оформить прямым форматированием.
Стилевое форматирование — назначение специальных стилей символам или абзацам.
Стили хранятся вместе с документами или его шаблонами. Необходимый стиль можно выбрать либо из раскрывающегося списка Стили Панели форматирования, либо с помощью команды Формат|Стиль. По умолчанию этот список содержит имена только тех стилей, которые использовались в данном документе. Чтобы просмотреть список всех стилей, необходимо при раскрытии основного списка нажать клавишу <Shift>. При этом список стилей в MS Word 7 показывает только имена стилей (рис. 16), тогда как в MS Word 97 можно одновременно увидеть начертание шрифта, размер и способ форматирования абзаца (рис. 17).
рис. 17. Раскрывающийся список
Стили
Можно изменять и удалять существующие стили; можно создавать новые. Для совершения этих операций используется команда Формат|Стиль. Эта команда вызывает диалоговое окно Стиль (рис. 18). В этом окне можно просмотреть список стилей тремя разными способами:
а) просмотр списка всех стилей;
б) просмотр только использующихся стилей;
в) просмотр только специальных стилей.
рис. 18. Диалоговое окно
Стиль
В двух окнах просмотра можно увидеть образец абзаца и образец шрифта, выполненных в этом стиле. Под окнами просмотра находится описание стиля, в котором указывается, на основе какого стиля возник данный стиль и в чем состоят его отличия от исходного.
Например, под окнами просмотра находится запись: Обычный+ Шрифт: 12 пт, Отступ: первая 0,7 см по ширине, запрет висячих строк. Эта запись означает, что данный стиль основан на стиле Обычный, но, в отличие от этого стиля, размер шрифта установлен 12 пт, абзац имеет красную строку в виде отступа величиной 0,7 см и выравнивание по ширине; в абзаце запрещены висячие строки.
Для изменения существующего стиля, как и для создания нового, необходимо нажать соответствующую кнопку диалогового окна Стиль. При это раскрывается второе окно, где можно выбрать имя, на котором будет создан новый стиль, — задать имя стиля. Кнопка Формат раскрывает один из пунктов меню Формат, что позволяет определить формат шрифта, абзаца, обрамление и т. п. Для удаления стиля достаточно нажать кнопку Удалить диалогового окна Стиль.
Роды и послеродовой уход за ребенком
Разработано Еленой Мальковой © 2004