
 |
|
|
|
|
|||||||||||||||
|
Изучив эту тему, вы узнаете: • какие возможности работы с графикой предоставляет Word • как разместить графику на странице • как вставить иллюстрацию в текстовый документ |
ВСТАВКА ИЛЛЮСТРАЦИЙ
С помощью текстового процессора Word в текст можно вставлять иллюстрации из коллекций рисунков Clipart (рис. 22), а также рисунки, созданные вами в каком-нибудь графическом редакторе, или отсканированные изображения. Кроме того, Word позволяет создавать графические объекты с помощью встроенного графического редактора.
рис. 22.
Рисунок из коллекции
Clipart
Рисунки могут быть точечными, которые нельзя разгруппировать (например,
рисунок формата
BMP,
созданный в графическом
редакторе
Paint),
или рисунками типа метафайла, которые могут
быть разгруппированы на отдельные
графические объекты (рисунки формата
WMF,
помещенные в коллекцию
Clipart)
(рис. 23).
рис. 23. Разгруппированный рисунок из коллекцииClipart
Рисунки могут быть помещены в любое место текста. Есть возможность изменения размера рисунка и помещения его в рамку.
При оформлении страницы с иллюстрациями воспользуйтесь следующими советами.
1. Если текст на странице не разделен на колонки, не размещайте маленькие иллюстрации в середине страницы — это очень затруднит чтение.
2. Размещая иллюстрации, следите за тем, чтобы их правая (или левая) граница совпадала с соответствующей границей текста, а верхняя и нижняя — с соответствующей границей строки.
3. Иллюстрация может размещаться между двумя соседними строчками. Подобная вставка уместна при многоколоночной верстке или в том случае, если ее размер достаточно велик по ширине.
4. При использовании многоколоночной верстки иллюстрации могут располагаться между соседними колонками. При этом необходимо следить за тем, чтобы остающийся рядом с иллюстрацией текст не оказывался слишком узким.
5. Разместив иллюстрации, войдите в режим просмотра страницы и доверьтесь собственному вкусу или мнению профессионала.
ТЕХНОЛОГИЯ РАБОТЫ С ИЛЛЮСТРАЦИЯМИ
Для вставки рисунка, записанного в виде отдельного файла, в Word используется технология работы с диалоговым окном Вставка рисунка (см. табл. 14 и рис. 24). Главное достоинство этого окна -возможность просмотра каждого рисунка. При этом вы можете просматривать как все графические файлы, находящиеся в выбранной папке, так и выбирать файлы в соответствии с подходящим форматом
Рис. 24
Диалоговое окно Вставка рисунка
Для этого предназначен раскрывающийся список Тип файла. Диалоговое окно также предоставляет возможность выбрать способ хранения рисунка в документе: рисунок может находиться непосредственно в самом документе, а может храниться отдельно, хотя и будучи связанным с документом.
Для того чтобы поместить рисунок внутрь текста, его необходимо оформить в виде кадра. Оформленный таким образом рисунок легко перемещается по тексту и может быть установлен в любом его месте.
В текстовом процессоре Word 97 аналогичное диалоговое окно Добавить рисунок вызывается командой Вставка|Рисунок|Из Файла (рис. 25). В отличие от диалогового окна Вставка рисунка в редакторе Word 2000, здесь существует еще возможность установки флажка Поверх текста. Если этот флажок установлен, то рисунок занимает фиксированную позицию и не может перемещаться в соответствии с правкой текста; если флажок сброшен — рисунок оказывается встроенным в текст и может перемещаться в зависимости от правки.
рис. 26.
Диалоговое
окно объекта
Microsoft
Clip
Gallery
Наряду с возможностью вставить рисунок при помощи специального диалогового окна, Word 97 допускает использование в этих же целях специального инструмента — Microsoft Clip Gallery (рис. 2.26).
Этот инструмент начинает работать по команде Вставка|Рисунок|Кар-тинки. С помощью Microsoft Clip Gallery все рисунки распределяются по разделам. Каждый раздел имеет свое имя, но при этом один и тот же рисунок может быть представлен в нескольких подходящих для него разделах. Такая организация работы дает преимущества при работе с иллюстрациями.
Таблица 14. Технология вставки иллюстраций
Продолжение
табл. 14
ИЗМЕНЕНИЕ РАЗМЕРОВ ИЛЛЮСТРАЦИЙ
Вставленные иллюстрации редко имеют размер, совпадающий с необходимым. Поэтому после вставки изображение его, как правило, необходимо увеличить или уменьшить, а в некоторых случаях и вырезать какую-либо его часть.
Выполнить изменение размера (или масштабирование) можно двумя способами (см. табл. 15): визуально (с помощью мыши) и используя команду Формат)Рисунок (рис. 27). Команда открывает соответствующее диалоговое окно.
Таблица 15. Технология изменения размеров иллюстраций
|
Действие |
Алгоритм |
|
|
Изменение размеров рисунков с помощью мыши |
1.
|
Выделите рисунок.
|
|
Изменение размеров рисунков с помощью диалогового окна |
1.
4. |
Выделите рисунок. |
|
Изменение рисунка за счет отрезания краев с помощью мыши |
1.
3.
|
Выделите рисунок.
|
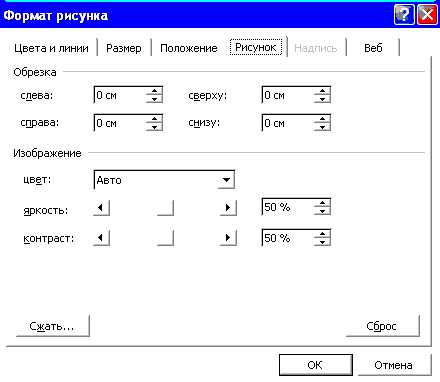
рис. 27.
Диалоговое
окно Рисунок
В этом диалоговом окне указаны исходные размеры данной иллюстрации, предоставляется возможность обрезать края рисунка, задать его масштаб и размеры по высоте и ширине.
Если размеры рисунка изменяются визуально (с помощью мыши), то для сохранения пропорций исходного изображения во время изменения размеров необходимо держать нажатой клавишу <Ctrl>. Для того чтобы отрезать края рисунка, необходимо держать нажатой клавишу <Shift>.
Разработано Еленой Мальковой © 2004