РЕДАКТИРОВАНИЕ
ТЕКСТА
|
Изучив эту тему, вы узнаете:
•
какие
возможности редактирования текста предоставляет
пользователю
Word
•
как
исправить ошибку, допущенную при вводе
текста
•
как проверить орфографию и
пунктуацию
•
как переместить или удалить фрагменты
текста
|
Выполняя письменную
работу, вы можете допустить грамматическую
ошибку. Результат ее исправления нередко будет виден в вашей работе. При
подготовке текста на компьютере к возможности
появления грамматических
ошибок добавляется возможность опечаток,
связанных с недостаточным знанием клавиатуры или со скоростью
набора. К ним относятся пропущенный или лишний символ,
перестановка соседних символов, неверно введенный символ.
Кроме того, в процессе работы нередко
возникает необходимость переделать
какие-то абзацы, вставить, переместить или удалить фрагменты
текста.
Редактировать
—
проверять
и
исправлять
текст
при
подготовке
к
печати.
Текстовый процессор
Word
предоставляет
пользователю широкие
возможности для редактирования.
Редактирование возможно
осуществлять непосредственно во время
ввода текста. Для этого надо установить режим автоматической
проверки орфографии при
вводе. Режим устанавливается с помощью
раздела Орфография
диалогового окна Параметры (рис. 5), которое вызывается соответствующей
командой меню Сервис.

рис. 5.
Диалоговое окно Параметры
После установки в данном окне флажка Автоматически проверять
орфографию каждое неверно введенное или неизвестное слово
автоматически подчеркивается волнистой чертой. Для
исправления слова достаточно установить на нем курсор, нажать правую клавишу
мыши для вызова контекстного меню, которое предложит варианты
исправления ошибки (рис. 6).

рис. 6.
Исправление орфографии
Орфографию
можно проверить по окончании ввода всего текста.
Для этого надо вызвать команду
Сервис|Орфография. При обнаружении ошибки или неизвестного слова появляется диалоговое
окно Орфография (рис. 7), в
котором написано данное слово, предлагаются
варианты исправления (если такие есть в словаре) и имеется
возможность исправить слово вручную.

рис. 7.
Диалоговое
окно Орфография
Текстовые
процессоры
Word
7 и
Word
97 позволяют проверить
пунктуацию и стиль изложения. Для этого
используется команда
Сервис|Грамматика. Вы можете настроить функции проверки грамматики
в диалоговом окне Параметры,
выбрав соответствующий раздел. Если вы
нажмете кнопку Настройка, то вам предоставляется возможность определить, какие
грамматические правила будут проверяться. Для
проверки всего текста надо установить курсор в начало текста и дать команду
Грамматика. Проверяемый фрагмент текста выделяется командой Правка|Выделить все, после чего также
дается команда Грамматика (рис. 8).
Задание
автопереноса не исключает необходимости расстановки
переносов вручную, так как не всегда перенос выполняется грамматически
правильно. В этом случае можно вставить знак «мягкого переноса». Этот знак ставится одновременным
нажатием клавиш <Ctrl>+<дефис>. Слово, содержащее знак «мягкого переноса», разбивается
по этому знаку в конце строки, если оно выступает за ее правый край. Знак «мягкого переноса»
полезно ставить и в том случае, если в строке образовались большие расстояния
между словами.
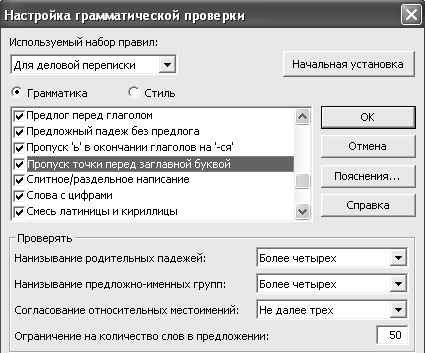
рис. 8.
Настройка проверки орфографии и пунктуации
Тогда знак ставится в первом слове следующей
строки, для того
чтобы часть этого слова поднялась на предыдущую строку. Расстановка
«мягких переносов» часто улучшает внешний вид издания, но следует помнить, что любое редактирование и форматирование
изменяет систему переносов.
Нередко возникает
необходимость изменить текст: сделать сокращение, добавление, переместить фрагмент. Для того чтобы вставить
фрагмент, достаточно
установить курсор в нужное место текста и дать
команду Правка|Вставить. Для того чтобы удалить фрагмент,
достаточно выделить
его и нажать клавишу <Delete>
или выполнить команду
Правка|Удалить. Перестановку фрагмента на другое место можно
выполнить как с помощью команд Вырезать и Вставить, так и
путем перемещения
мыши (табл. 7).
Таблица 7.
Технология перестановки фрагментов
|
Действие |
Алгоритм |
|
Перестановка
фрагментов
с помощью команд
Вырезать и Вставить
|
1. Выделить
фрагмент.
2. Выполнить команду
Правка|Вырезать или то же при помощи контекстного меню.
3. Установить курсор в то место текста, куда
необходимо перенести фрагмент.
4. Выполнить команду Правка|Вставить или
то же при помощи контекстного меню.
|
|
Перестановка фрагментов
простым перемещением |
1. Выделить фрагмент.
2. Установив курсор на выделенный фрагмент, нажать правую клавишу
мыши
(слева от курсора появляется вертикальная
пунктирная черточка).
3. Удерживая правую клавишу, перемещать мышь так, чтобы
ее указатель (вертикальная черта)
совпал с позицией вставки
фрагмента.
4. Отпустить правую клавишу мыши. |

